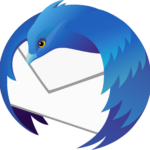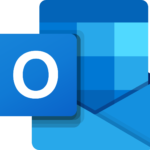ΟΔΗΓΙΕΣ ΓΙΑ ΤΟ CISCO WEBEX
Τηλεδιάσκεψη Webex για εκπαιδευτικούς από το ΠΣΔ, χρήση και υποστήριξη
Για όσους συναδέλφους δεν έλαβαν την επιστολή ενημέρωσης του Π.Σ.Δ. προς όλους τους εκπαιδευτικούς μέλη του στις 28 Sep 2020 τη επισυνάπτω παρακάτω…
Αξιότιμοι κυρίες και κύριοι, Φίλοι Εκπαιδευτικοί,
Θα θέλαμε να σας ενημερώσουμε για την ότι σε συνέχεια της απόφασης του Υπουργείου Παιδείας και Θρησκευμάτων (ΥΠΑΙΘ) το Πανελλήνιο Σχολικό Δίκτυο (ΠΣΔ) σε Συνεργασία με το (ΥΠΑΙΘ) υλοποίησε την τηλεδιάσκεψη Webex για εκπαιδευτικούς με την πλατφόρμα Cisco WebEx, με πιστοποίηση από την κεντρική του υπηρεσία πιστοποίησης (sso) του ΠΣΔ.
Η είσοδος στην υπηρεσία γίνεται από την ιστοσελίδα https://webex.sch.gr, στην οποία υπάρχει επιλογή σε σελίδα με «Οδηγίες» και επιλογή για την «Υποστήριξη» των χρηστών.
Η υπηρεσία παρέχεται σε όλες τις κατηγορίες χρηστών, εκπαιδευτικών, στελεχών και διοικητικών υπαλλήλων που εντάσσονται στην Α’/θμια και Β’/θμια εκπαίδευση, καθώς και των Σχολείων Δεύτερης Ευκαιρίας, Μαθητείας και Ινστιτούτα Επαγγελματικής Κατάρτισης σύμφωνα με τη σελίδων των οδηγιών https://webex.sch.gr/docs.php
Είσοδος και χρήση της υπηρεσίας
Ξεκινήστε την είσοδο σας στην υπηρεσία «Τηλεδιάσκεψη Webex για Εκπαιδευτικούς» από την ιστοσελίδα του ΠΣΔ https://webex.sch.gr.
Αν παλαιότερα είχατε δημιουργήσει δωρεάν λογαριασμό* οπότε δεν είναι δυνατή η εγγραφή στην υπηρεσία, τότε πρέπει να τον διαγράψετε σύμφωνα με τις οδηγίες διαγραφής.
Αν αποτυγχάνετε να διαγράψετε τον παλαιό (δωρεάν) λογαριασμό σας στο WebEx που είχατε δημιουργήσει με e-mail του ΠΣΔ, τότε μπορείτε να ζητήσετε από το ΠΣΔ την ανάκτηση (reclaim) του παλιού σας λογαριασμού και την μεταφορά του στην υπηρεσία «Τηλεδιάσκεψη για Εκπαιδευτικούς», όπως ακριβώς υποδεικνύεται στο τέλος των οδηγιών διαγραφής.
Υποδείξεις:
• Δοκιμάστε πρώτα να εισέλθετε στην υπηρεσία από τη https://webex.sch.gr και μόνο αν αποτύχει η προσπάθεια προχωρήστε στη διαγραφή του παλιού λογαριασμού σας.
• Συνιστούμε να μην ακολουθείτε άλλες διαδικασίες διαγραφής, καθώς και χρήσης, πέρα των πιο πάνω επίσημων οδηγιών του ΠΣΔ.
Οδηγίες
Στη σελίδα της υπηρεσίας και στην επιλογή «Οδηγίες» υπάρχει το ακόλουθο υλικό το οποίο συνεχώς εμπλουτίζεται:
• Οδηγίες εγκατάστασης Webex για τον εκπαιδευτικό. (pdf)
• Οδηγίες χρήσης Webex για τον εκπαιδευικό. (pdf)
• Διαγραφή παλαιού λογαριασμού webex xxx@sch.gr. (pdf)
• Συχνές Ερωτήσεις – Απαντήσεις, FAQ (pdf)
Εξυπηρέτηση χρηστών
Σύμφωνα με την εγκύκλιο ( ΠΑΡΑΡΤΗΜΑ Ι, σελ. 9) υπάρχουν δύο επίπεδα εξυπηρέτησης των σχολικών μονάδων και εκπαιδευτικών.
• 1ο επίπεδο εξυπηρέτησης: Η ομάδα υποστήριξης της κάθε σχολικής μονάδας, όπως έχει οριστεί στο myschool και η οποία αποτελείται από τον Διευθυντή και από τουλάχιστον έναν εκπαιδευτικό με εξειδικευμένες ψηφιακές δεξιότητες (π.χ. εκπαιδευτικός Πληροφορικής ΠΕ86, επιμορφωτής Β’ επιπέδου ΤΠΕ κτλ.), για να προσφέρει υποστήριξη στους υπόλοιπους εκπαιδευτικούς του σχολείου σε ότι αφορά αρχικά στην εγγραφή των εκπαιδευτικών στο WebEx και κατόπιν στη χρήση της υπηρεσίας WebEx σύμφωνα με τους οδηγούς χρήσης που βρίσκονται αναρτημένοι στην ιστοσελίδα https://webex.sch.gr.
o Ο Διευθυντής της κάθε σχολικής μονάδας καλείται να επικαιροποιήσει τα μέλη της ομάδας υποστήριξης στο myschool.
• 2ο επίπεδο εξυπηρέτησης: Εφόσον η ομάδα υποστήριξης του σχολείου δεν δύναται να επιλύσει κάποιο πρόβλημα που αφορά στην εγγραφή του εκπαιδευτικού στο WebEx, τότε επικοινωνεί με την υπηρεσία υποστήριξης χρηστών (help desk) του Πανελλήνιου Σχολικού Δικτύου. Στοιχεία επικοινωνίας (τηλέφωνο και ηλεκτρονική διεύθυνση) θα βρείτε στη σελίδα https://www.sch.gr/helpdesk.
Η επικοινωνία των εκπαιδευτικών με την υπηρεσία υποστήριξης χρηστών του ΠΣΔ θα γίνεται αποκλειστικά μέσω των ομάδων υποστήριξης της κάθε σχολικής μονάδας.
Ευχαριστούμε που χρησιμοποιείτε τις υπηρεσίες του Πανελληνίου Σχολικού Δικτύου
Σας ευχόμαστε καλή Σχολική Χρονιά και καλή επιτυχία στο έργο σας !
Με εκτίμηση
ΠΑΝΕΛΛΗΝΙΟ ΣΧΟΛΙΚΟ ΔΙΚΤΥΟ
ΥΠΗΡΕΣΙΕΣ Π.Σ.Δ. : ΔΙΑΧΕΙΡΙΣΗ ΧΡΗΣΤΩΝ
ΥΠΗΡΕΣΙΕΣ Π.Σ.Δ. : E-CLASS
ΠΡΟΒΛΗΜΑΤΑ ΥΛΙΚΟΥ
Η θύρα HDMI στον υπολογιστή μου (Windows 10) δείχνει να μη δουλεύει
Προτεινόμενες λύσεις:
- HDMI Port Not Working in Windows 10
- How to Fix HDMI Output Problems in Windows
- Fix HDMI Display and Sound Problems in Windows
ΠΡΟΒΛΗΜΑΤΑ ΛΟΓΙΣΜΙΚΟΥ
Ο περιηγητής ιστοσελίδων (browser) δε φορτώνει συγκεκριμένη/ες ιστοσελίδες
Ακολουθούν βασικές ενέργειες επίλυσης του προβλήματος:
- Προσπαθήστε να φορτώσετε την ιστοσελίδα σε διαφορετική συσκευή ή δίκτυο, ακόμη και από το κινητό σας αν είναι δυνατόν. Αν η ιστοσελίδα φορτώνει στην άλλη συσκευή τότε το πρόβλημα αφορά τον υπολογιστή σας. Αν η ιστοσελίδα δε φορτώνει τότε είτε έχει πρόβλημα ή ίδια η ιστοσελίδα ή το δίκτυο από το οποίο προσπαθήτε να την προσπελάσετε.
- Εάν μπορείτε, δοκιμάστε να φορτώσετε την ιστοσελίδα σε άλλη συσκευή που είναι συνδεδεμένη στο δίκτυό σας και σε μια συσκευή που δεν είναι συνδεδεμένη στο δίκτυό σας. Ο ευκολότερος τρόπος για να το κάνετε αυτό είναι να φορτώσετε την ιστοσελίδα στο τηλέφωνό σας ενώ είστε συνδεδεμένοι στο ίδιο δίκτυο με τον υπολογιστή σας και, στη συνέχεια, αποσυνδεθείτε από το ασύρματο δίκτυο και φορτώστε τη σελίδα χρησιμοποιώντας τα δεδομένα κινητής τηλεφωνίας σας. Αυτό μπορεί να σας βοηθήσει να προσδιορίσετε εάν το πρόβλημα σχετίζεται με το δίκτυό σας ή με την ιστοσελίδα.
- Εάν η ισατοσελίδα δεν φορτώνει σε καμία συσκευή, ανεξάρτητα από το δίκτυο με το οποίο είστε συνδεδεμένος, η ίδια η ιστοσελίδα είναι πιθανότατα εκτός λειτουργίας. Μπορείτε να κάνετε διπλό έλεγχο, αναζητώντας την ιστοσελίδα σε μια υπηρεσία παρακολούθησης όπως “Is it down right now?” (iidrn.com).
- Επανεκκινήστε τον υπολογιστή σας. Συχνά, μια απλή επανεκκίνηση θα διορθώσει το πρόβλημα που αντιμετωπίζετε. Επανεκκινήστε τον υπολογιστή σας και δοκιμάστε ξανά την ιστοσελίδα.
- Δοκιμάστε να φορτώσετε την ιστοσελίδα σε διαφορετικό πρόγραμμα περιήγησης. Ενδέχεται να υπάρχουν ορισμένες ρυθμίσεις που δεν έχουν διαμορφωθεί σωστά στο πρόγραμμα περιήγησής σας. Δοκιμάστε ένα διαφορετικό πρόγραμμα περιήγησης ιστού για να δείτε εάν μπορείτε να φορτώσετε τον ιστότοπο.
- Εάν χρησιμοποιείτε το προεπιλεγμένο πρόγραμμα περιήγησης και δεν έχετε εγκαταστήσει άλλους, μπορείτε να πραγματοποιήσετε γρήγορη λήψη και εγκατάσταση άλλου δωρεάν προγράμματος περιήγησης όπως Firefox, Chrome ή Brave κ.λπ.
- Απενεργοποιήστε προσωρινά το πρόγραμμα προστασίας από ιούς. Το λογισμικό προστασίας από ιούς ενδέχεται να επηρεάζει την ικανότητά σας να φορτώνετε συγκεκριμένους ιστότοπους. Δοκιμάστε να απενεργοποιήσετε το λογισμικό και στη συνέχεια να φορτώσετε ξανά τον ιστότοπο.
- Κάντε δεξί κλικ στο εικονίδιο του λογισμικού προστασίας από ιούς κάτω δεξιά στη γραμμή εργασιών των Windows και επιλέξτε “Απενεργοποίηση”. Σας ενημερώνουμε πως η απενεργοποίηση του λογισμικού προστασίας από ιούς καθιστά το σύστημά σας ευάλωτο σε πιθανούς ιούς και κυβερνοεπιθέσεις. Για αυτό το λόγο ότι δοκιμές κάνετε θα πρέπει να είναι γρήγορες και στη συνέχεια να επαναφέρετε το σύστημα στην πρόταιρη κατάσταση.
- Βεβαιωθείτε ότι έχετε ενεργοποιήσει ξανά το antivirus αφού ολοκληρώσετε τη δοκιμή.
- Επανεκκινήστε (reset) το μόντεμ και το δρομολογητή σας (router). Η κίνηση προς ή από έναν συγκεκριμένο ιστότοπο ενδέχεται να επιρεάζεται από το μόντεμ ή το δρομολογητή σας. Η επαναφορά αυτών των συσκευών ενδέχεται να σας επιτρέψει να αποκτήσετε ξανά πρόσβαση στον ιστότοπο.
- Αποσυνδέστε τα καλώδια τροφοδοσίας για το μόντεμ και το δρομολογητή (εάν έχετε ξεχωριστό) και περιμένετε περίπου ένα λεπτό.
- Συνδέστε ξανά το μόντεμ σας και περιμένετε να ανάψει εντελώς.
- Συνδέστε ξανά το δρομολογητή σας και περιμένετε να ανάψει εντελώς.
- Δοκιμάστε να επισκεφτείτε ξανά τον ιστότοπο.
- Ελέγξτε τις ρυθμίσεις ημερομηνίας και ώρας του υπολογιστή σας. Εάν η ημερομηνία ή η ώρα σας δεν έχει οριστεί σωστά, ενδέχεται να μην μπορείτε να συνδεθείτε σε ασφαλείς (https: //) ιστότοπους. Ελέγξτε το ρολόι του υπολογιστή ή της κινητής συσκευής σας για να βεβαιωθείτε ότι έχει ρυθμιστεί στη σωστή ώρα και ημερομηνία.
- Βεβαιωθείτε ότι δεν υπάρχουν ενεργοποιημένοι γονικοί έλεγχοι. Εάν έχετε ενεργοποιήσει το λογισμικό γονικού ελέγχου, ενδέχεται να αποκλείει την πρόσβαση σε συγκεκριμένους ιστότοπους. Εάν έχετε πρόσβαση σε αυτό, απενεργοποιήστε το λογισμικό γονικού ελέγχου και δοκιμάστε να μεταβείτε ξανά στον ιστότοπο. Η διαδικασία για αυτό ποικίλλει ανάλογα με το πρόγραμμα γονικού ελέγχου που χρησιμοποιείται.
- Αν δοκιμάσατε όλες τιςπαραπάνω ενέργειες και το πρόβλημα παραμένει τότε παρακαλούμε ελάτε σε επικοινωνία μαζί μας.
Πως να καθαρίσω τον Η/Υ από ιούς/κακόβουλο λογισμικό;
- Πριν κάνετε το οτιδήποτε, πρέπει να αποσυνδέσετε τον υπολογιστή σας από το Διαδίκτυο και να μην το χρησιμοποιήσετε έως ότου είστε έτοιμοι να καθαρίσετε τον υπολογιστή σας. Αυτό μπορεί να αποτρέψει την εξάπλωση του κακόβουλου λογισμικού και / ή τη διαρροή των προσωπικών σας δεδομένων.
- Επανεκκινήστε τον υπολογιστή σας σε Safe Mode. Σε αυτήν τη λειτουργία, φορτώνονται μόνο τα ελάχιστα απαιτούμενα προγράμματα και υπηρεσίες. Εάν κάποιο κακόβουλο λογισμικό έχει ρυθμιστεί να φορτώνεται αυτόματα κατά την εκκίνηση των Windows, η είσοδος σε αυτήν τη λειτουργία ενδέχεται να το εμποδίσει να το κάνει. Αυτό είναι σημαντικό επειδή μπορεί να διευκολύνει την αφαίρεση των κακόβουλων αρχείων, καθώς δεν εκτελούνται ή δεν είναι ενεργά.
Δυστυχώς, η Microsoft μετέτρεψε τη διαδικασία εκκίνησης σε ασφαλή λειτουργία από μια σχετικά εύκολη διαδικασία στα Windows 7 και τα Windows 8 (πατώντας το πλήκτρο F8 κατά την επανεκκίνηση του Η/Υ) σε μια διαδικασία που είναι σαφώς πιο περίπλοκη στα Windows 10. Για να ξεκινήσετε την ασφαλή λειτουργία των Windows, κάντε πρώτα κλικ στο κουμπί Έναρξη στα Windows 10 και επιλέξτε το κουμπί λειτουργίας σαν να επρόκειτο να κάνετε επανεκκίνηση, αλλά μην κάνετε κλικ σε τίποτα. Στη συνέχεια, κρατήστε πατημένο το πλήκτρο Shift και κάντε κλικ στο Επανεκκίνηση. Όταν εμφανιστεί το μενού πλήρους οθόνης, επιλέξτε Αντιμετώπιση προβλημάτων και, στη συνέχεια, Επιλογές για προχωρημένους και, στη συνέχεια, Ρυθμίσεις εκκίνησης. Στο επόμενο παράθυρο κάντε κλικ στο κουμπί Επανεκκίνηση και περιμένετε να εμφανιστεί η επόμενη οθόνη. Στη συνέχεια θα δείτε ένα μενού με αριθμημένες επιλογές εκκίνησης. επιλέξτε τον αριθμό 4, που είναι ασφαλής λειτουργία. Λάβετε υπόψη ότι εάν θέλετε να συνδεθείτε με οποιουσδήποτε διαδικτυακούς σαρωτές θα πρέπει να επιλέξετε την επιλογή 5, η οποία είναι η ασφαλής λειτουργία με τη δικτύωση.
2.1 Σε ασφαλή λειτουργία, εκτελέστε σάρωση για ιούς. Αλλά πριν το κάνετε αυτό, διαγράψτε τα προσωρινά αρχεία σας. Κάτι τέτοιο μπορεί να επιταχύνει τη σάρωση ιών, να ελευθερώσει χώρο στο δίσκο και ακόμη και να απαλλαγεί από κακόβουλο λογισμικό. Για να χρησιμοποιήσετε το βοηθητικό πρόγραμμα Εκκαθάριση Δίσκου (Disk Cleanup) που περιλαμβάνεται στα Windows 10, απλώς πληκτρολογήστε Εκκαθάριση Δίσκου στη γραμμή αναζήτησης ή αφού πατήσετε το κουμπί Έναρξη και επιλέξτε το εργαλείο που εμφανίζεται με την ονομασία Εκκαθάριση Δίσκου.
2.2 Στη συνέχεια, ενώ βρίσκεστε σε ασφαλή λειτουργία, εκτελέστε μια πλήρη σάρωση του συστήματός σας: Κάντε διπλό κλικ στο άσπρο εικονίδιο ασπίδας του Windows Defender στη γραμμή εικονιδίων (περιοχή ειδοποιήσεων) στο κάτω δεξιό τμήμα της οθόνης σας και επιλέξτε. Όταν μετακινείτε το ποντίκι σας πάνω από το εικονίδιο, θα πρέπει να λέει “Κατάσταση υπολογιστή: Προστατευμένο”.
2.3 Στην καρτέλα “Αρχική σελίδα” επιλέξτε “Πλήρης” και κάντε κλικ στο κουμπί “Σάρωση τώρα”.
2.4 Αλλάξτε τους κωδικούς σας.
- Βεβαιωθείτε πως το λογισμικό προστασίας από ιούς του υπολογιστή σας είναι ενημερωμένο.
Τα Windows 10 έχουν το Windows Defender. Ελέγξτε αν έχετε την τελευταία ενημερωμένη έκδοση και αν όχι προβείτε άμεσα σε ενημέρωση. Κάντε το ίδιο αν χρησιμοποιείτε άλλο λογισμικό για ιούς. - Κατεβάστε και εγκαταστήστε στον υπολογιστή ένα λογισμικό προστασίας από ιούς.
Θα προτείναμε σε πρώτη φάση να χρησιμοποιήσετε ένα από τα ακόλουθα δωρεάν λογισμικά
MalwareBytes (https://www.malwarebytes.com/),
Spybot – Search and Destroy (http://www.safer-networking.org/)
ή να αγοράσετε ένα ολοκληρωμένο πακέτο προστασίας από ιούς. Στη σελίδα αυτή θα βρείτε μία συγκριτική μελέτη των καλύτερων πακέτων στην αγορά.
- Επιδιορθώστε το πρόγραμμα περιήγησης ιστού. Οι μολύνσεις από κακόβουλο λογισμικό μπορούν να καταστρέψουν τα αρχεία συστήματος των Windows και άλλες ρυθμίσεις. Ένα κοινό χαρακτηριστικό κακόβουλου λογισμικού είναι να τροποποιήσετε την αρχική σελίδα του προγράμματος περιήγησης ιστού για να μολύνει ξανά τον υπολογιστή, να προβάλλει διαφημίσεις, να αποτρέπει την περιήγηση και γενικά να σας ενοχλεί.
Πριν ξεκινήσετε το πρόγραμμα περιήγησης ιστού, ελέγξτε την αρχική σελίδα και τις ρυθμίσεις σύνδεσης. Απλώς μεταβείτε στο παράθυρο ρυθμίσεων του προγράμματος περιήγησής σας για να ελέγξετε τη ρύθμιση της αρχικής σας σελίδας. - Ανακτήστε τα αρχεία σας εάν τα Windows είναι κατεστραμμένα.
Εάν δεν φαίνεται να καταργείτε το κακόβουλο λογισμικό ή εάν τα Windows δεν λειτουργούν σωστά, ίσως χρειαστεί να εγκαταστήσετε ξανά τα Windows. Αλλά πριν σκουπίσετε τον σκληρό σας δίσκο, αντιγράψτε όλα τα αρχεία σας σε μια εξωτερική μονάδα USB ή μονάδα flash. Εάν ελέγξετε το email σας με ένα πρόγραμμα-πελάτη (όπως το Outlook ή το Windows Mail), βεβαιωθείτε ότι έχετε εξαγάγει τις ρυθμίσεις και τα μηνύματά σας για να τα αποθηκεύσετε. Θα πρέπει επίσης να δημιουργήσετε αντίγραφα ασφαλείας των προγραμμάτων οδήγησης της συσκευής σας με ένα βοηθητικό πρόγραμμα όπως το Double Driver, σε περίπτωση που δεν έχετε πλέον τους δίσκους του προγράμματος οδήγησης ή δεν θέλετε να τα κατεβάσετε ξανά. Θυμηθείτε, δεν μπορείτε να αποθηκεύσετε εγκατεστημένα προγράμματα. Αντ ‘αυτού, θα πρέπει να επανεγκαταστήσετε τα προγράμματα από δίσκους ή να τα κατεβάσετε ξανά.
Εάν τα Windows δεν ξεκινούν ή λειτουργούν αρκετά καλά για να σας επιτρέψουν να δημιουργήσετε αντίγραφα ασφαλείας των αρχείων σας, μπορείτε να δημιουργήσετε και να χρησιμοποιήσετε ένα live CD, όπως το BootCD της Hiren (HBCD), για πρόσβαση στα αρχεία σας.
Μόλις δημιουργήσετε αντίγραφα ασφαλείας για τα πάντα, εγκαταστήστε ξανά τα Windows είτε από το δίσκο που συνοδεύει τον υπολογιστή σας, κατεβάζοντας την εικόνα εγκατάστασης από τη Microsoft είτε χρησιμοποιώντας την επιλογή εργοστασιακής επαναφοράς του υπολογιστή σας, εάν έχει. Για επαναφορά εργοστασιακών ρυθμίσεων, συνήθως πρέπει να πατήσετε ένα συγκεκριμένο πλήκτρο στο πληκτρολόγιο κατά τη διαδικασία εκκίνησης για να αρχίσει η διαδικασία επαναφοράς και ο υπολογιστής σας θα πρέπει να σας πει ποιο πλήκτρο θα πατήσετε τα πρώτα δευτερόλεπτα μετά την ενεργοποίησή του. Δεν υπάρχουν οδηγίες στην οθόνη, συμβουλευτείτε το εγχειρίδιό σας, τον κατασκευαστή ή την Google.
- Κρατήστε τον υπολογιστή σας καθαρό και ασφαλή.
6.1 Διατηρήστε ενημερωμένο το λειτουργικό σας σύστημα και τις εφαρμογές – Ενεργοποιήστε τις αυτόματες δυνατότητες ενημέρωσης όπου είναι διαθέσιμες και εκτελείτε τακτικά ελέγχους ενημέρωσης.
6.2 Διατηρήστε ενεργοποιημένο το τείχος προστασίας και το λογισμικό προστασίας από ιούς.
6.3 Μάθετε και εξασκήστε καλές τεχνικές κυβερνοασφάλειας
ΠΡΟΒΛΗΜΑΤΑ ΗΛΕΚΤΡΟΝΙΚΟΥ ΤΑΧΥΔΡΟΜΕΙΟΥ
Δεν μπορώ να στείλω ούτε να λάβω μηνύματα με το Outlook
1η Λύση: Ελέγχουμε αν έχουμε ξεπεράσει το όριο μηνυμάτων που ορίζει το ΠΣΔ για τολογαριασμό μας.
Μπορούμε εύκολα ελέγξουμε το όριο αποθήκευσης αλληλογραφίας και τη χρήση του γραμματοκιβωτίου μας μέσω του λογαριασμού μας στο ΠΣΔ. Αν έχουμε φθάσει ή ξεπεράσει το όριο ξεκινάμε να σβήνουμε παλαιά μηνύματα που δεν υπάρχει λόγος να τα έχουμε πλέον αποθηκευμένα στο διακομιστή ηλ. αλληλογραφίας.
Υπάρχει επίσης η δυνατότητα στις ρυθμίσεις του λογαριασμού μας (καρτέλα για προχωρημένους) στο Οutlook να ορίσουμε και χρονικά όρια διατήρησης των μηνυμάτων στον διακομιστή.
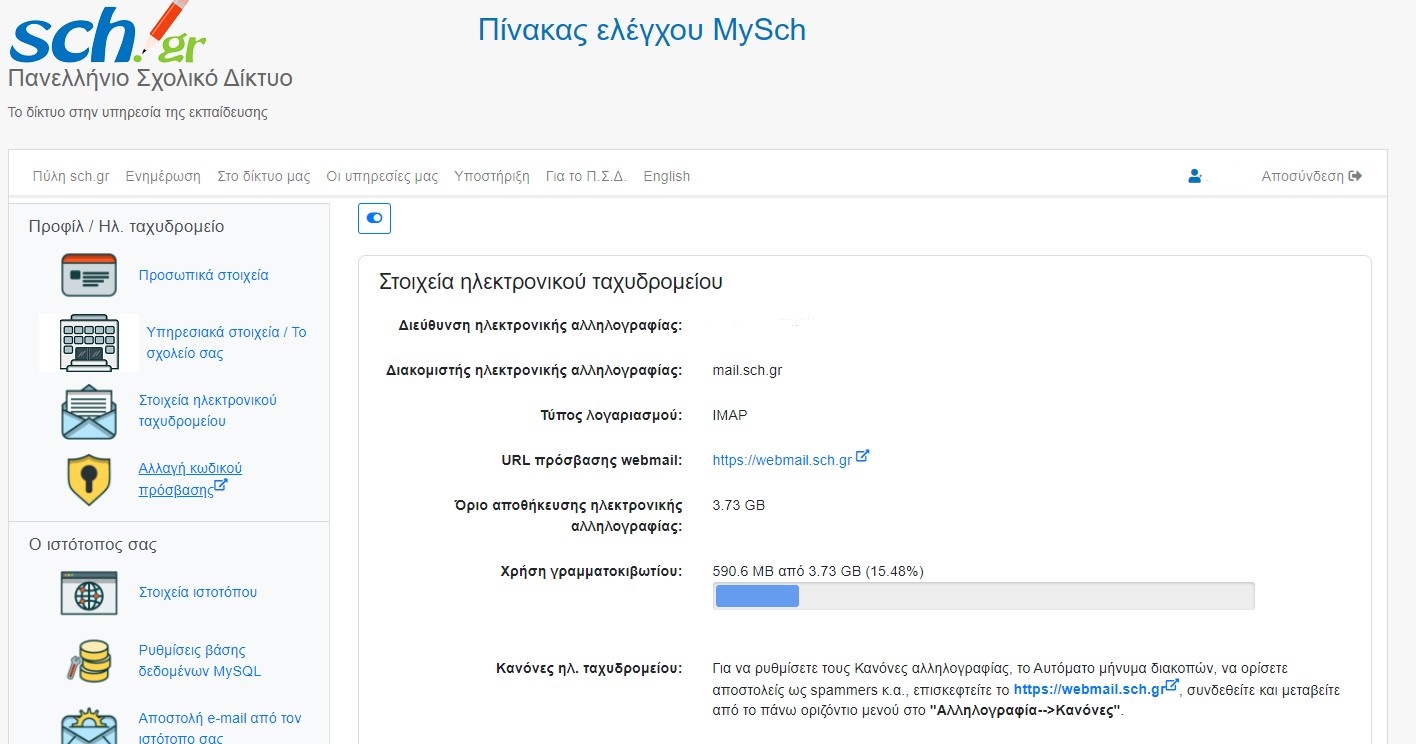
Όρια αποθήκευσης και χρήση γραμματοκιβωτίου στο λογαριασμό μας στο ΠΣΔ
2η Λύση: Ελέγχουμε τη σύνδεση στο Διαδίκτυο, και τις ρυθμίσεις του λογαριασμού μας στο mail server. Το όνομα χρήστη, ο κωδικός, ο mail server κλπ ρυθμίσεις θα πρέπει να είναι αυτές που ρητά ορίζει το ΠΣΔ.
3η Λύση: Δείτε αν τα μηνύματά σας περιέχουν μεγάλα συνημμένα τα οποία υπερβαίνουν το συγκεκριμένο και προκαθορισμένο από το ΠΣΔ όριο.
4η Λύση: Ελέχξτε το πρόγραμμα προστασίας από ιούς που πιθανόν να έχετε εγκατεστημένο στον υπολογιστή σας. Ορισμένα προγράμματα λογισμικού προστασίας από ιούς πραγματοποιούν σάρωση του ηλεκτρονικού ταχυδρομείου. Εάν βρεθεί ιός, το λογισμικό προστασίας από ιούς ενδέχεται να εμποδίζει την αποστολή ή λήψη περαιτέρω ηλεκτρονικού ταχυδρομείου μέχρι να καθαριστεί ο ιός.
5η Λύση: Επιδιορθώστε το πρόγραμμα Outlook. Μερικές φορές, το πρόγραμμα Outlook ίσως χρειαστεί επιδιόρθωση. Η επιδιόρθωση είναι μια απλή διαδικασία, αλλά μπορεί να διαρκέσει μισή ώρα μέχρι να ολοκληρωθεί. Για περισσότερες πληροφορίες, ανατρέξτε στη βοήθεια της Microsoft για το θέμα Επιδιόρθωση μιας εφαρμογής του Office.
6η Λύση: Εκτελέστε το εργαλείο επιδιόρθωσης εισερχομένων. Για πολλούς τύπους λογαριασμών ηλεκτρονικού ταχυδρομείου, το Outlook αποθηκεύει τα μηνύματά σας σε ένα αρχείο προσωπικών φακέλων (αρχείο .pst). Μπορείτε να επιδιορθώσετε αυτό το αρχείο, εκτελώντας το Εργαλείο επιδιόρθωσης εισερχομένων. Αυτή η επιδιόρθωση θα πρέπει να διαρκέσει περίπου 15 λεπτά. Για περισσότερες πληροφορίες, ανατρέξτε στη βοήθεια της Microsoft για το θέμα Επιδιόρθωση αρχείου προσωπικών φακέλων του Outlook (.pst).
Λαμβάνω αλλά δεν μπορώ να στείλω μηνύματα αλληλογραφίας
Δεν στέλνει μηνύματα ο διακομιστής εξερχόμενης αλληλογραφίας (SMTP).
Λύση: Αλλάζω τη θύρα από 25 σε 587 ή άλλη εναλλακτική. Δείτε ΕΔΩ τη διαδικασία.
ΠΡΟΒΛΗΜΑΤΑ ΣΥΝΔΕΣΗΣ ΣΤΟ ΔΙΑΔΙΚΤΥΟ
Δεν έχω “INTERNET” στο σχολείο μου / στο εργαστήριό μου
Οι παρακάτω οδηγίες αποτελούν κάποια βασικά και απλοποιημένα βήματα ελέγχου στο δίκτυο του σχολείου μας που μπορούν εύκολα να γίνουν και από μη-ειδικούς ούτως ώστε να εντοπιστεί το πρόβλημα και ίσως ακόμη να επιλυθεί χωρίς να χρειαστεί πιθανή εξωτερική παρέμβαση τεχνικού προσωπικού.
Η σύνδεση στο Διαδίκτυο, όσων αφορά τα σχολεία μας, βασίζετα είτε σε VDSL 50άρι internet (ή DSL24άρι internet σε αρκετές δυσπρόσιτες – απομακρυσμένες περιοχές), είτε σε οπτικές ίνες(fiber optics). Τα σχολεία που έχουν σύνδεση οπτικών ινών μπορεί να έχουν και τη VDSL ως δεύτερη σύνδεση – εφεδρική. Στην περίπτωση που το σχολείο μας έχει σύνδεση οπτικών ινών, τότε και κατά πάσα πιθανότητα στο φωριαμό (rack) των δικτυακών συσκευών παρεμβάλλεται μια ειδική συσκευή στην οποία καταλήγουν τα καλώδια των οπτικών ινών και από εκεί συνδέεται με καλώδιο δικτύου με το δρομολογητή(router). Κάποια σχολεία αντί αυτού του μοντέλου έχουν δρομολογητή-router με ειδική θύρα για τις οπτικές ίνες, χωρίς την ενδιάμεση ειδική συσκευή.
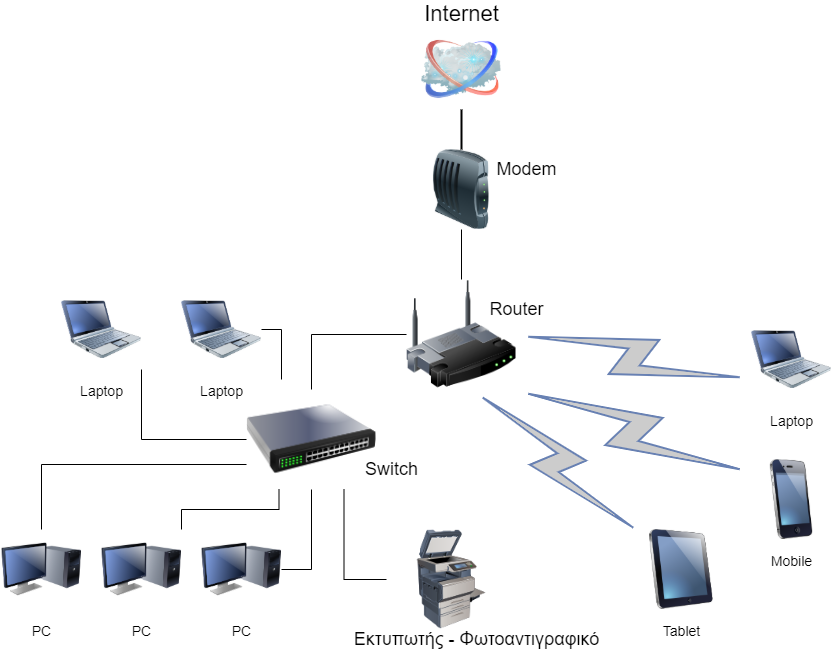
Ο δρομολογητής του σχολείου μας είναι συνήθως μία «τρία-σε-ένα» συσκευή αποτελούμενη από modem, router και switch όπως αυτές ακριβώς οι οικιακού-τύπου συσκευές «router» που χρησιμοποιούμε στο σπίτι μας για τη σύνδεση στο Διαδίκτυο ή «σκέτο» router-switch το οποίο συνδέεται σε κάποια ξεχωριστή συσκευή modem.
Ο ρόλος του δρομολογητή με απλά λόγια είναι να συνδέει το σχολείο μας με τον «έξω κόσμο», δηλαδή το υπόλοιπο Διαδίκτυο. Ο ρόλος του switch είναι να συνδέει τους υπολογιστές του σχολείου μας σε ένα κοινό τοπικό δίκτυο και τέλος ο ρόλος του modem είναι να μετατρέπει το αναλογικό σήμα σε ψηφιακό και το αντίστροφο ούτως ώστε να επικοινωνούμε στο Διαδίκτυο μέσω του τηλεφωνικού δικτύου.
Πιθανά προβλήματα στο δίκτυο μπορεί να οφείλονται σε βλάβη των δικτυακών συσκευών (router – switch) ή/και στην καλωδίωση.
Τυπικό μοντέλο σχολικού δικτύου
Έλεγχος Δρομολογητή – Router
Πρώτο βήμα είναι να ελέγξουμε αν λειτουργεί ο δρομολογητής (router) στο οποίο φτάνει η σύνδεση από τον πάροχο υπηρεσιών Διαδικτύου.
Οι φωτεινές ενδείξεις του router θα μας δώσουν μια πρώτη εικόνα. Αν η ένδειξη Online και DSL είναι αναμμένες (πράσινο φως) τότε ο δρομολογητής μας συνδέεται στο Διαδίκτυο.
Μπορούμε επιπρόσθετα για καλύτερο έλεγχο να συνδέσουμε έναν υπολογιστή (ένας φορητός θα διευκόλυνε) απευθείας στο δρομολογητή ασύρματα ή ενσύρματα και να ελέγξουμε αν συνδέεται στο Διαδίκτυο. Μια επιτυχημένη σύνδεση σημαίνει αυτόματα πως ο δρομολογητής δουλεύει κανονικά. Σε περίπτωση αποτυχημένης σύνδεσης (ενσύρματης και ασύρματης) θα πρέπει να μας αναφέρετε το πρόβλημα γιατί πιθανόν να απαιτείται να ελέγξουμε περεταίρω το δρομολογητή.
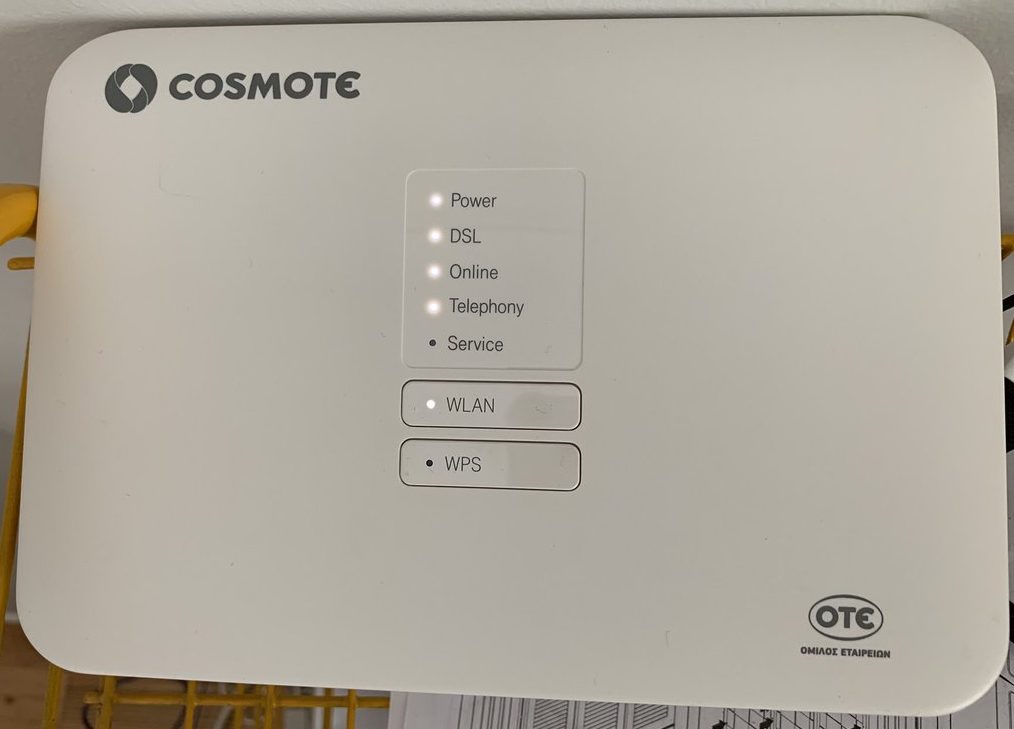

Για ασύρματη σύνδεση θα πρέπει να έχετε ενεργοποιήσει την αντίστοιχη δυνατότητα (WLAN) στο δρομολογητή σας, αν αυτή υφίσταται. Για ενσύρματη σύνδεση κουμπώνουμε ένα καλώδιο δικτύου στη θύρα δικτύου του υπολογιστή μας και την άλλη άκρη σε μία από τις τέσσερις θύρες (θύρες κίτρινου συνήθως χρώματος με ετικέτα LAN) στο πίσω μέρος του δρομολογητή. Αν στη τέταρτη θύρα υπάρχει και η ετικέτα STB (όπως στην εικόνα που ακολουθεί) δεν συνδέουμε εκεί το καλώδιο.
Αν ο υπολογιστής συνδέεται ασύρματα αλλά όχι ενσύρματα, τότε δοκιμάζουμε και τις υπόλοιπες θύρες στο δρομολογητή με το καλώδιο. Αν δε δουλεύει σε καμία θύρα τότε μπορούμε να δοκιμάσουμε κάποιο άλλο καλώδιο δικτύου γιατί και αυτό μπορεί να έχει υποστεί κάποια βλάβη.
Αν ο δρομολογητής λειτουργεί κανονικά τότε το πρόβλημα βρίσκεται κάπου στο υπόλοιπο δίκτυο. Θα πρέπει να βεβαιωθούμε πως τα καλώδια και τυχόν άλλες συσκευές δικτύου όπως κάποια switches λειτουργούν και αυτά κανονικά.
Έλεγχος Switch
Προϋποθέτει πως το router του σχολείο μας λειτουργεί κανονικά και συνδέεται στο Διαδίκτυο.
Για να ελέγξουμε αν λειτουργεί κανονικά το switch θα χρειαστούμε δύο καλώδια δικτύου. Με το ένα θα συνδέσουμε το switch με το router σε μία από τις κίτρινες θύρες LAN στο πίσω μέρος του router και με το δεύτερο καλώδιο θα συνδέσουμε το switch με έναν υπολογιστή(ένας φορητός θα διευκόλυνε). Αν το router και το switch έχουν auto-sensing ικανότητα τότε δεν παίζει ρόλο σε ποια θύρα του router και του switch θα συνδέσουμε ποια συσκευή. Αν όμως σε κάποια από τις θύρες του router ή/και του switch υπάρχει η ένδειξη UPLINK τότε αυτή είναι η θύρα η οποία θα πρέπει να χρησιμοποιηθεί για τη σύνδεση των δύο συσκευών.
Αν ο υπολογιστής συνδεθεί κανονικά στο Διαδίκτυο τότε το switch δουλεύει κανονικά τουλάχιστον για τη συγκεκριμένη θύρα σύνδεσης του switch. Μπορούμε να δοκιμάσουμε όλες τις θύρες στο switch μία προς μία για να βεβαιωθούμε πως όλες λειτουργούν κανονικά.
Διαφορετικά, υπάρχει πρόβλημα με το switch και θα πρέπει να το αντικαταστήσουμε.
Έλεγχος καλωδίων δικτύου
Πολλές φορές δημιουργούνται προβλήματα δικτύωσης λόγω κατεστραμμένων καλωδίων ο έλεγχος των οποίων όμως απαιτεί ειδικό εργαλείο δοκιμών (cable tester). Αν όμως είστε απόλυτα σίγουρος-η πως έχετε ένα λειτουργικό καλώδιο δικτύου, τότε μπορείτε να το χρησιμοποιήσετε για να ελέγξετε αν κάποιο άλλο καλώδιο έχει πρόβλημα ή όχι με απλή αντικατάσταση του ενός από το άλλο.
Οπτικές Ίνες
Στη περίπτωση σύνδεσης μέσω οπτικών ινών, θα ακολουθήσουμε τις ίδιες ενέργειες. Αν έχουμε σύνδεση στο Διαδίκτυο μέσω router τότε το πρόβλημα είναι κάπου στο υπόλοιπο δίκτυο. Αν δεν έχουμε καθόλου σήμα στο router τότε το πρόβλημα μπορεί να είναι είτε στο router είτε και στις οπτικές ίνες. Σε αυτή την περίπτωση θα χρειαστεί κάποιος πιο έμπειρος τεχνικός για να εξετάσει το πρόβλημα.
ΠΩΣ ΜΠΟΡΩ ΝΑ ΠΡΟΣΤΑΤΕΨΩ ΤΟΝ ΥΠΟΛΟΓΙΣΤΗ ΜΟΥ ΑΠΟ ΙΟΥΣ ΚΑΙ ΑΛΛΟ ΚΑΚΟΒΟΥΛΟ ΛΟΓΙΣΜΙΚΟ;
Πολλά από τα προβλήματα στους υπολογιστές μας προκύπτουν από κακόβουλο λογισμικό το οποίο εγκαθιστούμε ή φορτώνουμε στον υπολογιστή μας άθελα ή εν αγνοία μας. Μερικές συμβουλές για να αποφύγουμε τέτοιες καταστάσεις:
• Χρησιμοποιούμε μόνο γνήσιο λογισμικό ή ελεύθερο λογισμικό / λογισμικό ανοικτού κώδικα.
• Κάνουμε τακτικές ενημερώσεις των εφαρμογών του υπολογιστή μας.
• Έχουμε εγκατεστημένο γνήσιο και αξιόλογο λογισμικό προστασίας από ιούς το οποίο έχουμε προγραμματίσει να κάνει τακτικούς ελέγχους στον υπολογιστή μας.
• Προσέχουμε τα μηνύματα αλληλογραφίας ηλ. ταχυδρομείου που ανοίγουμε. Δεν ανοίγουμε, κατεβάζουμε ή επιλέγουμε κάτι αν δεν είμαστε 100% σίγουροι για την πηγή του.
• Προσέχουμε την πλοήγησή μας στο Διαδίκτυο. Δεν επισκεπτόμαστε ιστοσελίδες που μπορούν να βλάψουν τον υπολογιστή και το δίκτυό μας.
• Δεν συνδέουμε «φλασάκια», «στικάκια» και άλλους δίσκους στον υπολογιστή αν δεν ξέρουμε την πηγή τους και αν δεν τα έχουμε ελέγξει προηγουμένως για ιούς.
• Δε δίνουμε το κωδικό του WiFi του σχολείου μας σε «τρίτους» και γενικώς προσέχουμε και ελέγχουμε ποιος συνδέεται στο δίκτυό μας.
• Κρατάμε τακτικά αντίγραφα ασφαλείας (backup) του υπολογιστή σας
• Χρησιμοποιούμε δυνατούς κωδικούς στον υπολογιστή και στις εφαρμογές που χρησιμοποιούμε, τους οποίους θα πρέπει να αλλάζουμε τακτικά.
• Ενεργοποιούμε το firewall του υπολογιστή μας και ορίζουμε κατάλληλους κανόνες ασφαλείας.
• Χρησιμοποιούμε κατάλληλο πρόγραμμα αποτροπής αναδυόμενων παραθύρων (pop-ups) με δυνατότητα ρύθμισης αξιόπιστων πηγών.